10 Tips Excel yang Sepele tapi Berguna
Dua/lebih baris dalam satu cell
Dalam beberapa kesempatan, kita mungkin ingin memasukkan data yang panjang dalam satu cell tapi tidak ingin memperlebar kolom, misalnya memberi keterangan pada satu data di kolom yang lain. Kalau kita mengetik di MS Word, dengan menekan Enter hal ini sudah bisa dicapai, tapi kalau kita menekan Enter di Excel, cell aktif akan berpindah ke cell di bawah atau di sebelah kanannya. Ketika anda mengetikkan data di satu cell, cobalah untuk menekan Alt+Enter. Kalau anda tidak salah menekan tombol, seharusnya kursor akan berpindah ke bawah, tapi masih dalam cell yang sama. Tambahkan baris sebanyak yang anda mau dan tekan Enter untuk mengakhiri. Dengan cara seperti ini, walaupun kolom yang berisi data itu kita perbesar lebarnya, jumlah baris tetap akan sama, berbeda dengan jika kita menggunakan fitur Wrap text melaluiFormat Cells > Alignment.
Mengurutkan angka
Masukkan angka 1 di cell A1 dan angka 2 di cell A2. Blok cell A1:A2, posisikan pointer mouse di ujung kanan bawah dari kotak hitam yang memblok A1:A1 sampai muncul tanda +. Klik pas di tanda + itu dan tarik ke bawah sebanyak yang kita mau. Kalau Excel anda tidak sedang galau seharusnya di cell A3 akan muncul 3, di cell A4 akan muncul 4, dan seterusnya. Ulangi lagi dengan memasukkan angka 1 di cell A1 dan 3 di cell A2. Maka seharusnya di cell A3 akan keluar 5, cell A4 akan keluar 7, dan seterusnya. Ini cuma berlaku untuk kelipatan konstan atau untuk angka-angka yang besaran selisihnya sama, jadi tidak bisa digunakan untuk menampilkan bilangan primer, fibbonacci atau yang lain yang selisih antara angka satu dengan angka setelahnya tidak konstan. Cara ini berlaku juga jika kita mau mengurutkan angka secara horisontal. Dan cara ini ternyata juga berlaku untuk mengurutkan bulan, di cell A1 masukkan "januari" atau "jan", lalu drag seperti mengurutkan angka. Di cell berikutnya akan muncul "februari" atau "feb" dan seterusnya.Melihat ringkasan range
Yang dimaksud ringkasan di sini misalnya total nilai yang ada pada range (SUM), rata-rata (AVERAGE), nilai terbesar (MAX), terkecil (MIN), jumlah cell yang berisi angka (COUNT) dan jumlah cell yang tidak kosong (COUNTA). Besaran yang disebut di atas bisa kita lihat tanpa membuat formula di cell. Di mana melihatnya? di Status Bar, yaitu area yang berada paling bawah di jendela Excel, di bawahnya daftar sheet. Blok range yang berisi data, lalu klik kanan di status bar dan pilih Average, Count, Numerical Count, Minimum, Maximum atau Sum.Linked picture dan camera
Tips ini sudah saya bahas di artikel sebelumnya yang berjudul "Memantau Cell dengan Snapshot atau Linked Pictures", jadi tidak perlu dibahas lagi di sini. Untuk kegunaannya dalam kehidupan nyata, silahkan baca "Membuat TTS di Excel". Contoh kegunaan lain yaitu ketika kita ingin mencetak pada satu halaman beberapa data yang berada di sheet yang berbeda.Menyembunyikan isi dari cell tertentu
Isi dari cell bisa dibuat tidak terlihat dengan memanfaatkan menuFormat Cells. Isi dari cell-nya tetap ada dan tidak terproteksi, hanya tidak tampak di lembar kerja dan masih bisa kelihatan di formula bar. Anda mungkin menebak caranya dengan mengubah warna font menjadi putih atau dibuat sama dengan background. Tidak salah lagi.....anda kurang tepat. Walaupun cara itu juga bisa, tapi yang mau dibahas di sini bukan itu. Caranya, pilih cell yang ingin disembunyikan, klik kanan dan pilih menuFormat Cells. Di tabNumberbagianCategorypilihCustom. Pada bagianTypehapus tulisan yang ada di text box dan ganti dengan ";;;" atau ",,," dan OK. Menulisnya tanpa tanda petik dan pilih salah satunya saja, ";;;" atau ",,," itu tergantung Regional Setting komputer.Menulis angka 0 di depan
Tips ini sangat sederhana, tapi hampir semua kawan saya yang punya komputer tidak ada yang tahu sampai saya beritahu, saya sendiri tahunya secara tak sengaja ketika lewat depan rumah pacarnya mbak desi. Misal kita ingin menulis nomor hp di cell (bukan dengan format internasional ya...tapi format lokal yang depannya selalu 0), sesaat setelah tekan Enter angka 0 jadi hilang, bukannya tidak terlihat tapi benar-benar dihapus sama Excel. Dan kalau kita memasukkan nomor hp dengan format internasional yang biasanya didahului dengan +62, maka tanda + akan dihapus oleh Excel. Untuk mencegah tindak pidana korupsi oleh Excel ini, KPK menyarankan cukup tambahkan karakter ' (tanda petik di atas) mendahului angka 0 atau tanda +. Jadinya seperti '08123456789, lalu tekan enter. Tipikor disinyalir masih terjadi, karena Excel menggelapkan karakter '. Sebenarnya tanda ' tidak hilang tapi hanya disembunyikan, coba lihat di formula bar, masih ada kan? Tapi KPK jangan sampai lengah, siapa tahu di versi Office yang dirilis 10 tahun lagi tanda ' itu bakalan benar-benar lenyap. Terus bagaimana kalau di-print, apakah tanda ' ikut tercetak? Saya belum tahu, KPK belum mengadakan konpers menyangkut hal itu.Scroll menu di ribbon
Tips ini hanya berlaku untuk versi Office yang sudah ada ribbon-nya dan anda menggunakan mouse yang ada scroll-nya. Posisikan pointer mouse di ribbon dan putar-putar scroll yang ada di mouse, lalu lihat apa yang terjadi....itu. Satu lagi kalau anda merasa kalau ribbon itu terlalu banyak makan ruang, dia bisa disembunyikan secara semi permanen, yaitu dengan menekan ikondi bagian kanan atas.
Melihat daftar Sheet
Di bagian paling bawah di atas status bar, di situ ada daftar sheet yang anda punya. Kalau workbook memiliki sheet yang sangat banyak atau nama sheet-nya yang terlalu panjang sampai tidak bisa ditampilkan semua, maka akan ada sheet yang tidak terlihat di situ. Untuk mengaksesnya, biasanya kita gunakan sederet tanda panah di sebelah kiri daftar nama sheet itu. Cobalah untuk meng-klik kanan di tanda panah itu di bagian yang mana saja, maka daftar nama sheet akan ditampilkan secara vertikal. Klik di salah satu sheet untuk mengaktifkan sheet tersebut.Menuju ke cell terujung dari sebuah tabel
Misalkan anda memiliki data yang terstruktur membentuk tabel dengan jumlah baris dan jumlah kolom yang sangat banyak. Dan misalnya lagi anda ingin melompat ke cell terujung dari tabel, entah ujung atas, bawah, kanan atau kiri. Aktifkan salah satu cell di dalam tabel, arahkan pointer ke salah satu sisi kotak hitam yang menyeleksi cell sampai muncul tanda panah 4 arah, dan klik 2x. Kalau anda meng-klik di sisi kanan, maka cell aktif langsung lompat ke cell yang terletak di ujung paling kanan di baris yang sama dalam tabel. Kalau di-klik di sisi bawah, cell paling bawah yang akan aktif dan seterusnya. Kalau anda menekan tombol Shift sambil meng-klik 2x, maka range cell aktif sampai cell terujung akan terseleksi.
Menyisipkan kolom/baris di antara kolom/baris yang lain
Langsung lihat contoh di gambar. Nilai yang ada di setiap cell menunjukkan nomor baris dan nomor kolom di mana cell itu berada dengan formasi (baris, kolom). Data yang ada di kolom C atau kolom ketiga belum tepat, data di kolom C seharusnya berada di kolom D. Data yang seharusnya ada di kolom C sendiri ada di kolom H. Dengan cara konvensional, untuk membenarkan urutannya dibutuhkan beberapa kali klik. Tapi dengan cara mudah, hal itu bisa dicapai dengan 2 kali klik. Pertama, blok seluruh kolom, posisikan pointer pas di garis batas hitam sampai muncul tanda panah 4 arah. Tekan Shift lalu klik dan geser ke kolom/baris di mana kolom itu akan dipindahkan.



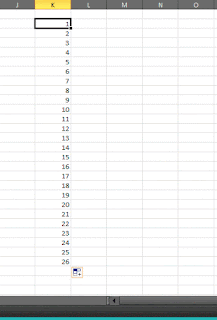





OKE OKE... Tips yang bagus
ReplyDelete