Membuat Chart Dinamis
Chart dinamis sangat berguna untuk membuat chart yang sumber datanya diambil dari tabel yang bersifat dinamis, dalam arti selalu mengalami perubahan baik setiap hari, bulanan atau tahunan, sehingga chart-nya juga ikut berubah sesuai dengan data di tabel. Tips pembuatan chart dinamis yang dibahas di sini melibatkan beberapa fitur Excel yang oleh beberapa pakar Excel dianggap perkasa (powerful), yaitu table, named range, data validation. Lihat gambar berikut untuk memantapkan pengertian bagaimana chart dinamis itu.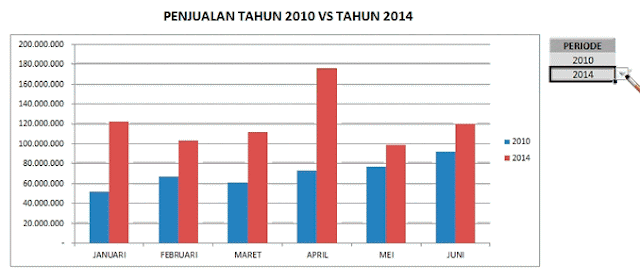 | |
| Chart dinamis |
Kalau sudah mantap, silahkan dilanjutkan menyimaknya. Berikut langkah-langkah untuk membuat chart dinamis seperti yang tersaji di gambar.
- Siapkan data master di sheet1, di file contoh sheet-nya saya beri nama “DATA”. Convert/ubah data tersebut ke dalam bentuk named table. Caranya yaitu dengan mem-blok seluruh tabel dan pilih menu
Insert>Tables>Table. Beri tanda centang pada pilihan “My table has headers” dan klik OK. Kalau sukses maka ketika kursor berada di dalam tabel akan muncul menu “Design” di bagian paling kanan dari menu bar. Di menuDesign>Propertieskita bisa mengubah nama tabel sekehendak hati, tapi di contoh ini saya biarkan apa adanya, nama tabelnya tetap “Table1”. Kalau kita memasukkan data baru di bawah tabel yang sudah dibuat, maka data itu akan secara otomatis akan menjadi bagian dari “Table1”. Karena itulah kita menggunakan named table untuk membuat chart menjadi dinamis.
- Setelah tabel terbentuk, buat sebuah named range. Caranya pilih menu
Formula>Defined Names>Define Name. Masukkan nama range-nya “Periode” dan masukkan “=Table1[PERIODE]” (tanpa tanda petik) di bagian refers to. Named range ini yang nanti akan dijadikan acuan oleh cell yang berisi data validation.
- Selanjutnya beralih ke sheet tetangga (di file contoh saya beri nama “CHART”) yang berisi chart dinamis. Sebelum membuat chart, kita siapkan dulu bahan-bahannya. Yang pertama yaitu cell yang mengandung data validation. Nilai di cell ini yang akan menjadi parameter dari data yang ditampilkan di tabel bantuan yang akan kita buat di langkah selanjutnya. Pilih cell M5, pilih menu
Data>Data Tools>Data Validation. Pada jendela Data Validation tab Settings bagian Allow, pilih “List” dari pilihan yang ada. Dan di bagian Source masukkan “=Periode” (tanpa tanda petik), dan klik OK. Jika cell M5 aktif, maka akan muncul tanda segitiga kecil di sebelah kanan cell. Kemudian copy cell M5 ke cell M6.
- Berikutnya bahan yang kedua yaitu kita buat tabel bantuan di cell A23 sampai G25. Data di tabel inilah yang akan dijadikan sumber (data source) dalam pembentukan chart, dan data di tabel ini mengandung formula sehingga nilainya bisa berubah-ubah tergantung parameter yang kita masukkan, dalam hal ini parameter yang saya gunakan yaitu tahun yang nilainya diambil dari cell M5 dan M6. Di cell A24 masukkan formula
=M5, dan di cell A25 masukkan formula=M6. Di cell B24 masukkan formula=VLOOKUP($A$24;Table1;COLUMN(B:B);FALSE). Cell B25 berisi formula=VLOOKUP($A$25;Table1;COLUMN(B:B);FALSE). Copy kedua cell tersebut sampai ke kolom Juni. Coba ganti nilai cell M5 atau M6, jika data di tabel bantuan ikut berubah berarti kita sudah berada di jalan yang lurus. - Langkah terakhir yaitu membuat chart. Blok seluruh bagian tabel bantuan dan pilih menu
Insert>Chartsdan pilih model chart sekehendak hati.
Download file yang berisi contoh chart dinamis. Contoh lain dari penggunaan data validation dan named table bisa disimak di “Filter data dengan metode search” dan “Menyaring data berdasarkan beberapa kriteria”.




kok ngak ada file contohnya om
ReplyDelete